
Now click the Session button in the left pane, the first option and select Open. your terminal settings: eg for a Cisco router, this will look like this:
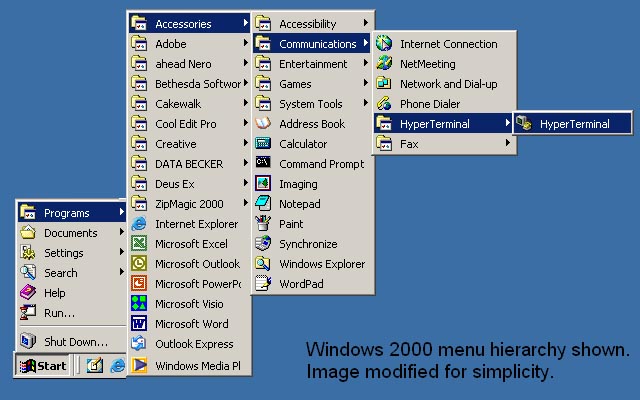
Microsoft hyperterminal for windows 7 serial#
Open PuTTy and click Serial from the left pane which is the last option. Once you have it, you will then start to Configure PuTTy with your Console Settings Now from the folders, you can create a shortcut for hypertrm.exe and run it to get HyperTerminal back OR if you wish to get HyperTerminal on Start Menu, then put the hypertrm.exe file in C:ProgramDataMicrosoftWindowsStart MenuPrograms. You now need to have the com port number, which you can get from Device Manager -> Ports (COM & LPT) For a 64-bit Windows 7 create a folderC:Program Files (x86)HyperTerminal.
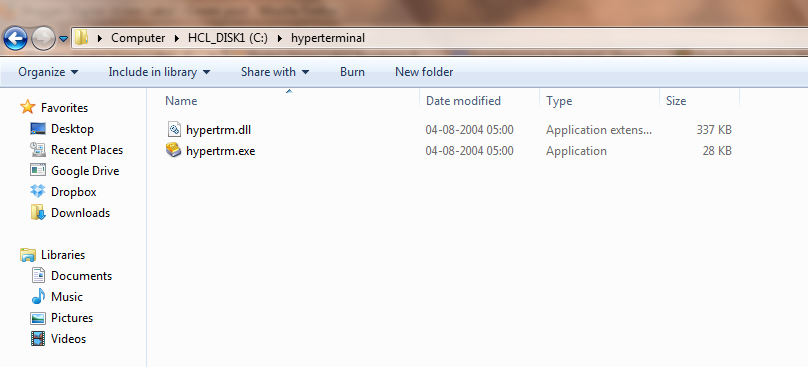
If you do not have one, then USB port is basically available on almost all computers so you would need a DB9 to USB Converter – Assuming you now have the converter/port, you will connect one end to your device and the other end to DB9 which goes into USB port on your computer, or if you have a com port, then connect directly. You will need to have a COM port on your machine whether laptop or desktop in order to connect your console cable first. To have HyperTerminal on your Start Menu, create a shortcut to hypertrm.exe and place it in C:ProgramDataMicrosoftWindowsStart Menu.
Microsoft hyperterminal for windows 7 how to#
You can download PuTTy from How to use putty as Hyperterminal PuTTy is an awesome FREE and opensource emulator that has been around for 16 years. Why is it not included with Windows 7 is a question for Microsoft and they have the answer HERE. By the end, you will know how to set one up and which one to use.
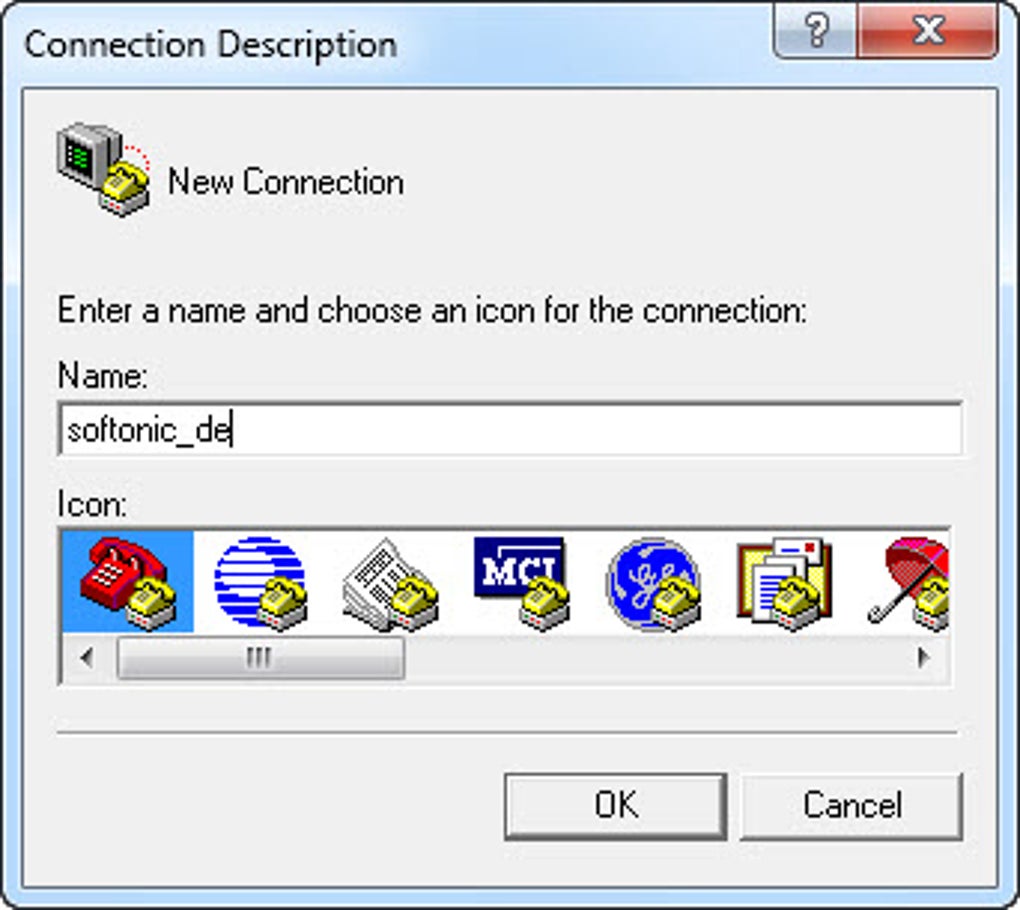
There are several alternatives to this which I am going to discuss in this guide. Unfortunately, Hyperterminal is not included with Windows 7 but you can still control your serial devices with alternate methods.


 0 kommentar(er)
0 kommentar(er)
